1. Gunakan Mouse 3-Tombol Untuk Menavigasi
Mouse 3 tombol yang saya maksud adalah benar-benar Mouse, bukan trackpad. Jangan pernah berpikir untuk mengklik tombol orbit atau zoom pada toolbar. Anda perlu menggunakan mouse 3 tombol untuk menavigasi di Sketchup. Meskipun, John Bacas mengejutkan saya di MakerFaire 2012 di mana saya menyaksikannya menavigasi dengan sempurna di Sketchup menggunakan trackpad MacBook-nya.
Roda gulir tengah pada mouse Anda sebenarnya adalah tombol juga! Jika Anda mengkliknya dan menahannya, Sketchup akan mengaktifkan alat orbit untuk sementara. Ini akan menghemat banyak waktu Anda dengan tidak harus bolak-balik mengaktifkan alat orbit dengan mengklik bilah alat. Bagian terbaiknya adalah tombol tengah mouse hanya mengaktifkan sementara alat orbit. Ini berarti Anda bisa berada di tengah menggambar persegi panjang, tahan tombol tengah mouse untuk mengorbit untuk mendapatkan perspektif yang lebih baik, lalu selesaikan persegi panjang setelah Anda selesai mengorbit. Ini berfungsi saat menggunakan alat APAPUN.
2. Gunakan Grup dan Komponen
Apakah Anda ingin model Anda teratur? Apakah Anda ingin kemampuan untuk menyembunyikan "bagian" yang berbeda dari model Anda sehingga Anda dapat mengerjakan hal-hal lain yang mungkin tersembunyi di balik sesuatu? Apakah Anda ingin mempertahankan kemampuan untuk membuat perubahan pada bagian-bagian model Anda tanpa mengacaukan sisanya? Jika Anda menjawab ya untuk semua ini, Anda harus menggunakan grup dan komponen. Jika tidak, Anda masih harus menggunakan grup dan komponen! Saya tidak bisa cukup menekankan ini. Ini adalah rekomendasi Nomor 1 saya kepada siapa pun yang menggunakan Sketchup. Mulai gunakan grup dan komponen sesegera mungkin.
Grup mengisolasi bagian geometri Anda, dan melindunginya dari satu sama lain. Ini memungkinkan Anda untuk memanipulasi dan memindahkan kumpulan geometri, daripada harus memilih setiap bagian satu per satu. Anda juga dapat membuat grup dalam grup. Menggunakan Jendela Outliner, Anda mendapatkan hierarki geometri model yang terorganisir, memungkinkan Anda untuk tetap teratur saat Anda membuat model.
Untuk membuat grup, pilih beberapa entitas, klik kanan, dan pilih "Buat Grup." Untuk membuat komponen, pilih "Buat Komponen". Komponen memungkinkan Anda membuat salinan identik dari sesuatu. Jika Anda membuat perubahan pada satu instance komponen, semua instance lain dari komponen tersebut juga berubah.
3. Membuat Banyak Salinan
Kebanyakan orang terbiasa dengan ide menggunakan copy/paste, atau CTRL + C dan CTRL + V untuk efek yang sama. Meskipun Anda dapat melakukannya di Sketchup, itu bukan cara terbaik untuk memindahkan atau menyalin sesuatu.
Salin di Sketchup
Pertama, pilih objek yang ingin Anda salin. (Pastikan dalam grup, lihat # 2). Kemudian, dengan Move Tool, klik sekali untuk memulai pergerakan. Kemudian, ketuk tombol CTRL pada keyboard Anda. Ini memberi tahu Sketchup bahwa Anda ingin membuat salinan. Pindahkan jarak tertentu dari aslinya dengan mengetikkan jarak itu di keyboard Anda dan menekan enter.
Untuk beberapa salinan, dengan jarak yang sama, beri tahu Sketchup berapa banyak salinan yang Anda inginkan. Tekan 10* ENTER untuk membuat sepuluh salinan dengan jarak yang sama dengan salinan aslinya. Atau sebelum ss /10 untuk membuat 10 salinan di antara salinan asli.
4. Kunci Sumbu Dengan tombol Panah
Saat Anda mencoba menggambar garis atau memindahkan sesuatu, terkadang sulit untuk membuatnya bergerak ke arah yang Anda inginkan. Tetapi hanya dengan mengetuk salah satu tombol panah pada keyboard Anda saat Anda bergerak, Anda akan mengunci objek ke sumbu. Panah atas adalah sumbu biru, panah kiri adalah sumbu hijau, dan panah kanan adalah sumbu merah.
TIPS: Anda juga dapat menggunakan tombol SHIFT saat disejajarkan dengan sumbu untuk menguncinya ke sumbu tersebut. Mengunci sumbu juga memungkinkan Anda untuk mereferensikan titik lain dalam model Anda untuk menyelaraskan objek Anda.
5. Gunakan beberapa langkah untuk gerakan kompleks
Jika Anda mencoba memindahkan objek "ke bawah dan ke kanan, dan sedikit ke belakang", terkadang sulit untuk membuat Sketchup memahami ke mana tepatnya Anda mencoba memindahkannya. Salah satu trik yang sangat membantu adalah dengan hanya memikirkan gerakan satu sumbu pada satu waktu.
Pertama, posisikan ketinggian dengan benar. Kunci objek ke sumbu biru, dan referensikan titik lain atau tentukan jarak yang ditentukan. Selanjutnya, sejajarkan sumbu hijau dan pindahkan objek, lalu akhirnya sumbu merah. Melakukannya dalam tiga langkah terpisah memungkinkan Anda memposisikan objek dengan tepat dalam model Anda tanpa harus menyelaraskan beberapa sumbu pada saat yang bersamaan.
6. Pilih beberapa entitas
Memilih di Sketchup
Dengan Select Tool, jika Anda mengklik wajah, itu akan dipilih. Jika Anda ingin memilih wajah dan tepinya terhubung, cukup klik dua kali. Untuk memilih semua entitas yang terhubung dari objek itu, klik tiga kali. Setiap kali Anda membuat grup baru, Anda ingin mengklik tiga kali untuk memilih semua geometri yang terhubung. Ingat bahwa jika Anda mencoba memilih sesuatu yang ada di dalam grup, Anda perlu mengklik dua kali grup untuk membukanya terlebih dahulu.
TIPS: Anda juga dapat memilih beberapa entitas dengan menyeret kotak pilihan di sekitar bagian yang ingin Anda pilih.
7. Buat Panduan dengan Alat Pengukur Pita
Panduan membuat sketsa
Dengan cepat setelah membuat beberapa model dasar di Sketchup, Anda akan ingin mulai membuat hal-hal yang memiliki dimensi tertentu. Salah satu cara untuk merujuk titik-titik tertentu di ruang angkasa adalah dengan membuat panduan. Untuk membuat panduan, klik pada tepi (bukan titik) dengan alat Tape Measure. Seret mouse Anda keluar di sepanjang sumbu yang ingin Anda buat panduannya. Ingat Anda dapat mengunci sumbu menggunakan tombol panah… Ketikkan jarak yang Anda inginkan dari panduan dari tepi aslinya.
Sketchup sekarang akan mereferensikan panduan itu saat Anda mengarahkan kursor ke sana. Anda dapat membuat beberapa panduan yang berdekatan satu sama lain untuk referensi persimpangan mereka.
8. Jangan klik Value Control Box (VCB)
Sketsa VCB
Ada kotak di sudut kanan bawah jendela Sketchup yang menunjukkan dimensi saat Anda bekerja dengan alat yang berbeda. Banyak orang memiliki kecenderungan untuk berpikir bahwa ini adalah semacam command prompt yang dapat Anda klik untuk mengetik dimensi. Ini bukan. Itu hanya menunjukkan output dari dimensi yang berbeda saat Anda bekerja dengannya di Sketchup.
Saya tahu ini membingungkan karena terkadang saya bahkan akan memberi tahu orang-orang "Ketikkan dimensi Anda di VCB", yang secara teknis tidak akurat. Jadi inilah yang dilakukannya; Jika Anda menggambar persegi panjang, Anda akan melihat ukuran persegi panjang muncul di VCB, secara aktif berubah saat Anda meregangkan persegi panjang. Ini memberi tahu Anda seberapa besar persegi panjang saat Anda membuatnya. Setelah Anda menyelesaikan persegi panjang, Anda dapat menentukan dimensi Anda sendiri, Anda bahkan tidak perlu mengklik apa pun, cukup ketikkan. ex. 4',58" ENTER
VCB akan menunjukkan nilai saat Anda mengetiknya, Anda tidak perlu mengkliknya. Jadi anggap saja VCB menunjukkan kepada Anda dimensi dari apa pun yang sedang dilakukan secara aktif. Jika Anda membuat entitas, itu akan memberi tahu Anda ukurannya. Jika Anda mengetik dalam dimensi, itu akan memberi tahu Anda dimensi tersebut.
Tip: Jika Anda membuat kesalahan saat pertama kali mengetik dimensi, tidak masalah. Cukup ketikkan set dimensi lain dan Sketchup akan mengubah ukurannya. Tetapi begitu Anda pindah ke alat lain, Anda harus menggunakan alat manipulasi untuk penyesuaian lebih lanjut. 🙂
9. Referensi poin lain dalam model Anda
Anda dapat mereferensikan bagian lain dari model Anda untuk menyelaraskan dua objek. Katakanlah Anda memiliki kursi dan meja dalam model Anda. Anda ingin bagian bawah meja dan kursi sejajar pada bidang yang sama. Jadi Anda akan memilih kursi terlebih dahulu, lalu ambil alat bergerak. Referensikan bagian bawah kursi untuk memulai gerakan, lalu kunci ke sumbu biru (Tekan panah atas untuk mengunci sumbu biru), lalu gerakkan mouse ke bagian bawah meja untuk menyelesaikan. Ini menyelaraskan kedua objek pada sumbu biru dalam hubungannya dengan setiap titik yang Anda rujuk untuk memulai dan mengakhiri gerakan.
10. Gunakan Pintasan Keyboard
Panduan pintasan sketsa
Sebagai seorang pemula, Anda mungkin terintimidasi memikirkan harus menghafal apa pun. Tapi masalahnya, Anda sering berganti alat di Sketchup sehingga sangat mudah untuk mengingatnya begitu Anda mulai menggunakannya. Ini hanya masalah memulai. Menggunakan pintasan keyboard menghemat banyak waktu di Sketchup. Pemodelan Anda akan mulai terasa jauh lebih alami, Anda bahkan tidak perlu memikirkannya.
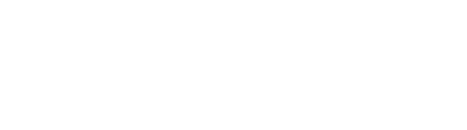


okeh
BalasHapusPosting Komentar